Herramientas gráficas: lleva tu aprendizaje de Forex al siguiente nivel fácilmente [Video]
Forex Tester tiene una gran variedad de herramientas gráficas como:
- Cursores (puntero, puntero cruz)
- Líneas (Vertical, Horizontal, De tendencia, Raya, Polilínea)
- Formas (Rectángulo, Eclipse, Triángulo)
- Señales (Pulgar Arriba, Pulgar Abajo, Flecha Arriba, Flecha Abajo, Señal de Stop, Señal de visto, Etiqueta de precio derecha, Etiqueta de precio izquierda, Etiqueta de precio)
- Herramientas de Fibonacci (Retracciones, Zona horaria, Abanico, Extensiones)
- Canales (Canal de Fibonacci, Canal de Regresión Lineal)
- Tridente de Andrews
- Etiqueta de texto
- Símbolos de ondas
- Herramienta de riesgo/recompensa.
Puedes encontrarlos todos en el menú "Elementos gráficas":
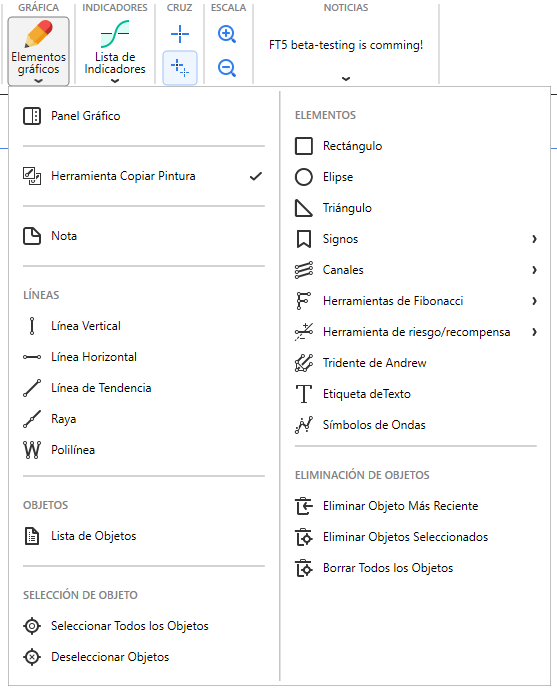
Además, puedes encontrar todos estos instrumentos gráficos en la barra de herramientas 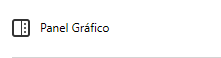
 El panel gráfico es flotante y puede moverse libremente a cualquier lugar de su pantalla. El panel puede mostrarse horizontal y verticalmente, así como puede cerrarse en cualquier momento haciendo clic en el botón "X".
El panel gráfico es flotante y puede moverse libremente a cualquier lugar de su pantalla. El panel puede mostrarse horizontal y verticalmente, así como puede cerrarse en cualquier momento haciendo clic en el botón "X".
Puedes ver un icono en la barra de herramientas:
 - este botón permite activar el modo de cruz. Las líneas cruzadas son líneas móviles que se pueden usar para determinar y medir posiciones en un gráfico.
- este botón permite activar el modo de cruz. Las líneas cruzadas son líneas móviles que se pueden usar para determinar y medir posiciones en un gráfico.
Si mantienes presionado el botón izquierdo del ratón en el modo de cruz y arrastras el cursor hacia la izquierda o hacia la derecha, puedes obtener la siguiente información:
- número de barras entre los puntos inicial y final del cruce;
- cambio de precio en puntos y en porcentaje;
- intervalo entre los puntos inicial y final del cruce en días/horas/minutos.
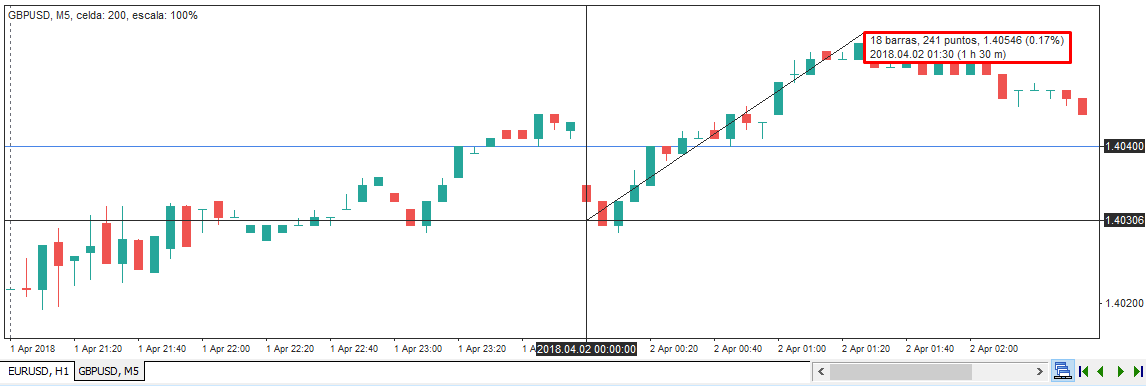
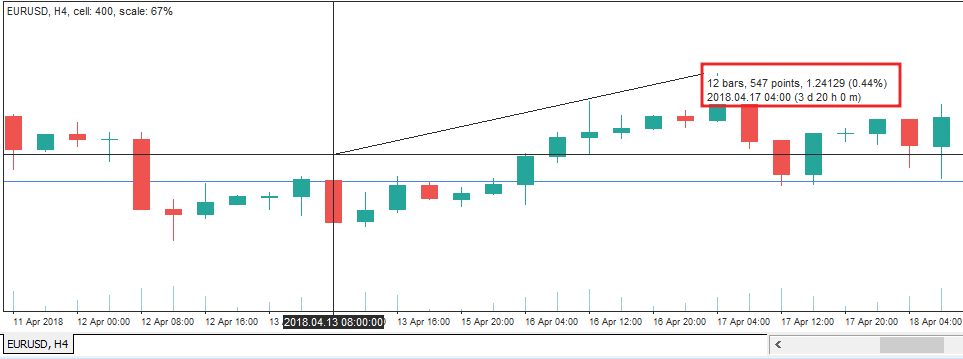
 - este botón activa la sincronización del puntero cruz en todos los gráficos. Si este modo está activado, el cursor en forma de cruz se muestra en todos los gráficos con todos los marcos temporales conservados. Para activar/desactivar el puntero cruz global, haz click en el botón en la barra de herramientas. Después de hacerlo, utiliza el cursor en forma de cruz como siempre.
- este botón activa la sincronización del puntero cruz en todos los gráficos. Si este modo está activado, el cursor en forma de cruz se muestra en todos los gráficos con todos los marcos temporales conservados. Para activar/desactivar el puntero cruz global, haz click en el botón en la barra de herramientas. Después de hacerlo, utiliza el cursor en forma de cruz como siempre.
El puntero del ratón en forma de cruz se representa en todos los gráficos manteniendo las diferencias de tiempo.
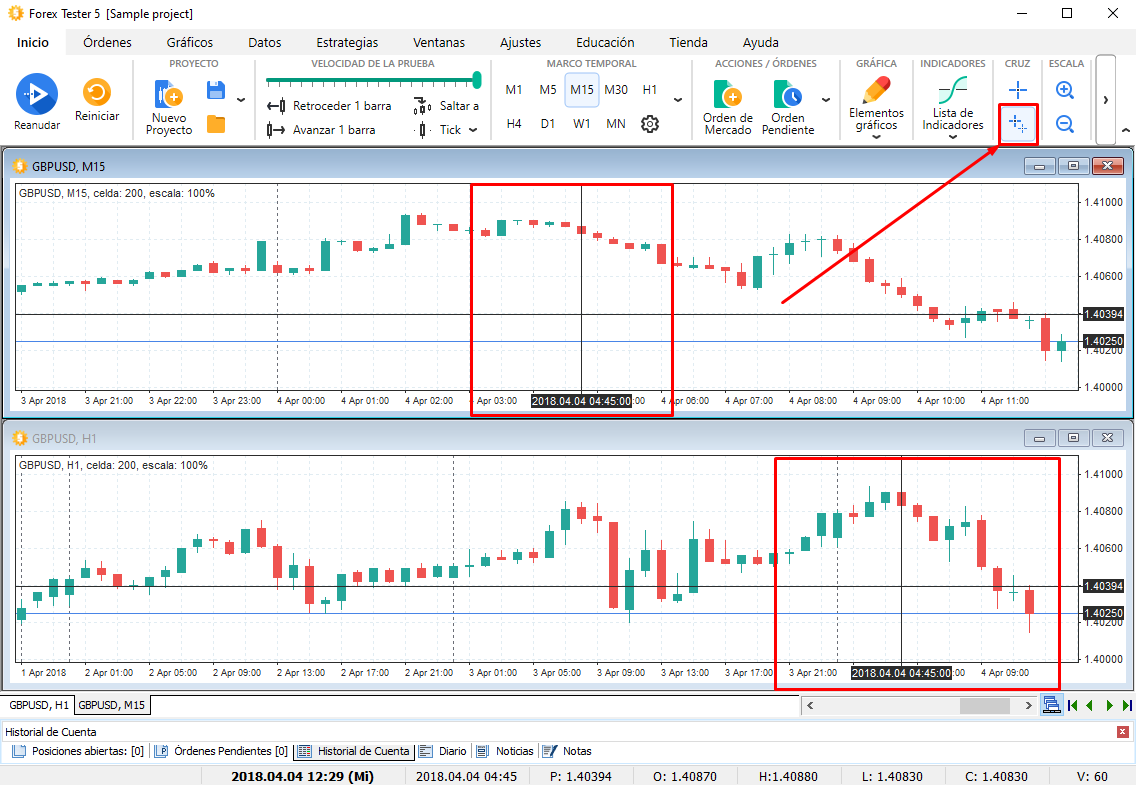
Dibujar líneas es bastante fácil: selecciona la herramienta y hac click una vez con el ratón izquierdo para poner el primer punto (en caso de línea vertical u horizontal solo será un punto) arrastra el ratón y haz click para poner el segundo punto. Si decides cancelar el dibujo— solamente haz click con el botón derecho del ratón— esto cancelará la operación.
Algunas herramientas como la Polilínea o el tridente de Andrews necesitan más de dos puntos.
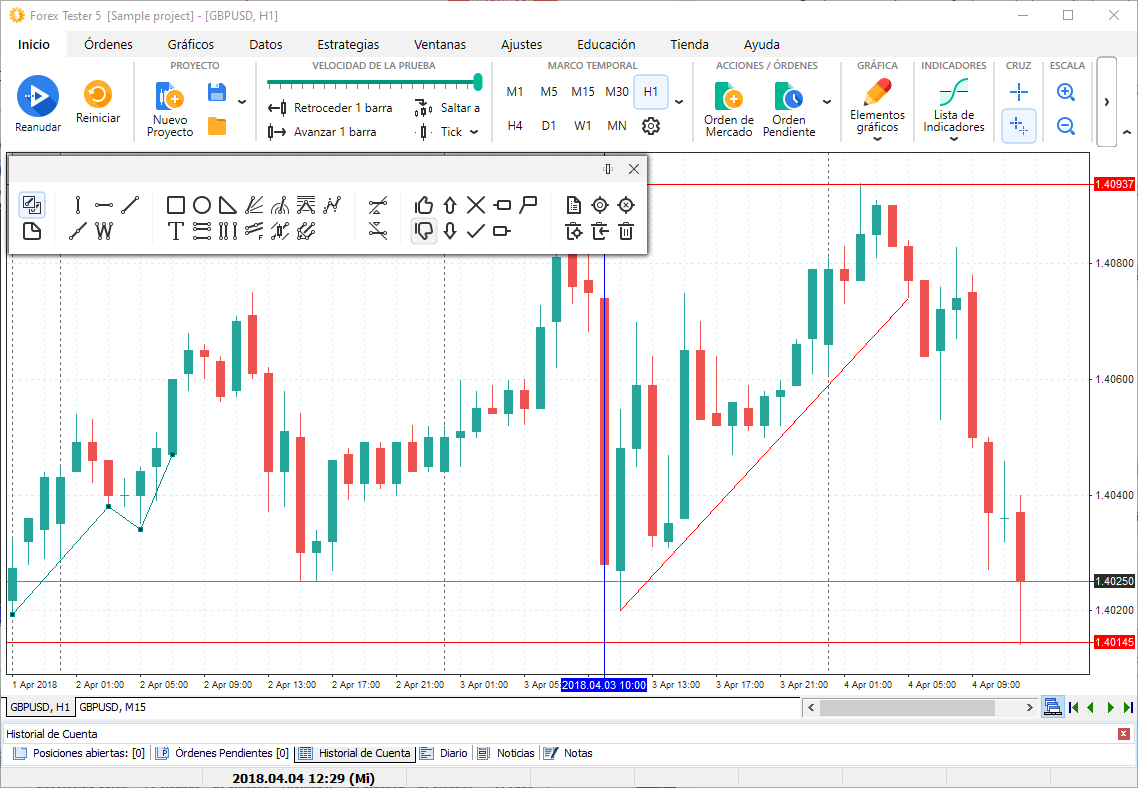
En el grupo Canales, encontrará la herramienta Canal de Fibonacci y el Canal de Regresión Lineal.
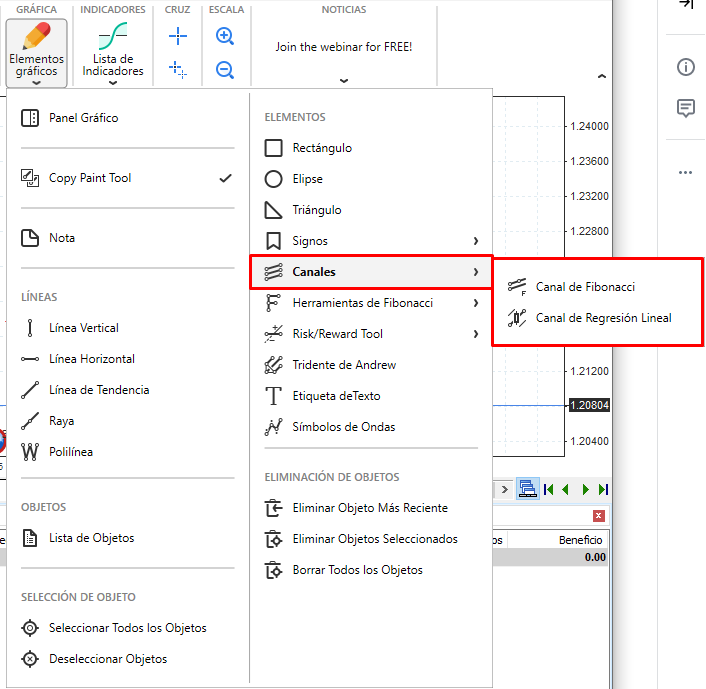
Seleccione la herramienta necesaria para añadirla al gráfico y elija el punto de inicio. A continuación, mueva el ratón hasta el segundo punto y haga clic con el botón izquierdo para terminar de dibujar la herramienta.
Puede añadir diferentes signos al gráfico haciendo clic en el botón "Signos".
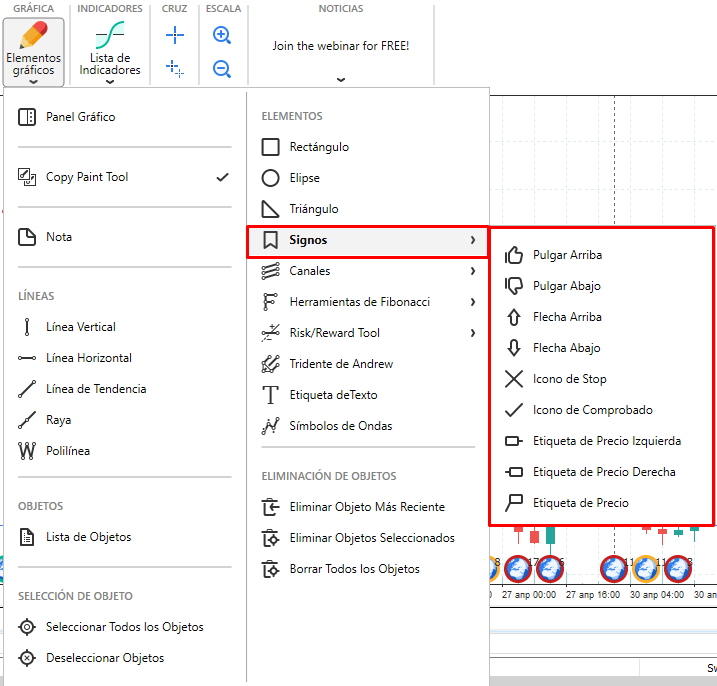
El grupo de herramientas de Fibonacci consta de 6 instrumentos para el análisis de gráficos:
- Retracción de Fibonacci.
- Zonas Horarias de Fibonacci.
- Arco de Fibonacci.
- Abanico de Fibonacci.
- Extensión de Fibonacci.
- Canal de Fibonacci.
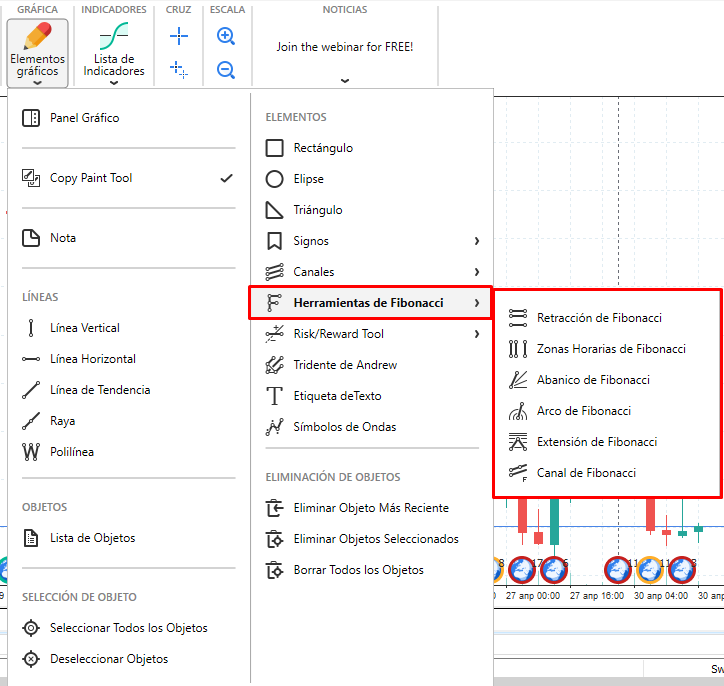
La construcción de objetos con estas herramientas tiene principios comunes:
- Seleccione la herramienta en el menú Elementos gráficos → Herramientas de Fibonacci.
- Mueve el ratón al primer punto y haz clic con el botón izquierdo.
- Mueva el ratón al segundo punto y haga clic con el botón izquierdo para terminar de dibujar la herramienta.
El Probador de Divisas tiene la herramienta Pitchfork de Andrews entre sus instrumentos. Puede añadir la horquilla de Andrews a un gráfico haciendo clic en el botón  del menú Elementos gráficos.
del menú Elementos gráficos.
Coloque tres puntos básicos de la herramienta haciendo clic con el botón izquierdo del ratón (como el dibujo del triángulo). Si el modo imán está activado, los puntos extremos del triángulo se ajustarán a los puntos de control de las barras.
El botón "Etiquetas de texto" le permite añadir cualquier texto a su gráfico. También puede añadirlo pulsando la combinación Ctrl+T de su teclado. Mostrar más
Haga clic con el botón izquierdo del ratón en el gráfico para colocar una etiqueta de texto. Verá la ventana de configuración del texto:
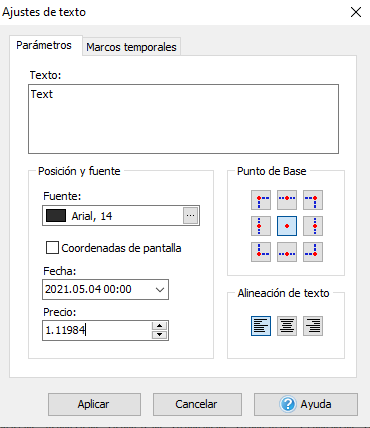
Aquí puede escribir cualquier texto, que se mostrará en el gráfico (en el campo Texto:), y también cambiar el formato del texto (tipo y tamaño de letra, color del texto, punto base y alineación del texto). Pulse el botón "Aplicar" para terminar de añadir el texto.

Para cambiar las propiedades de la etiqueta de texto, haga clic con el botón derecho en el texto y seleccione la opción Editar texto.
La herramienta Símbolos de ondas permite marcar ondas en el gráfico de forma cómoda. Sólo tiene que seleccionar el símbolo de la ventana haciendo clic con el botón izquierdo del ratón y colocarlo en el gráfico.
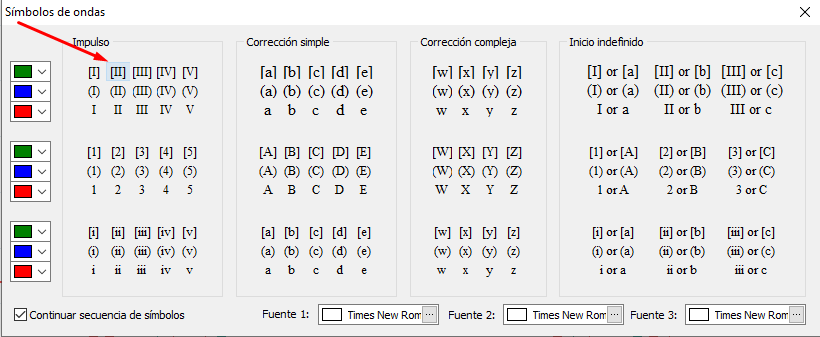
Por ejemplo, si selecciona el primer símbolo de una tabla y luego hace clic con el botón izquierdo del ratón en un gráfico, se colocará el símbolo [I]. Si vuelve a hacer clic con el botón izquierdo del ratón, se colocará el símbolo [II] en el gráfico. Y así sucesivamente.
Cada herramienta tiene sus propiedades. Para editarlas, haga clic con el botón derecho en la herramienta y seleccione "Editar herramienta". También puede duplicar esta herramienta o eliminarla mediante este menú.
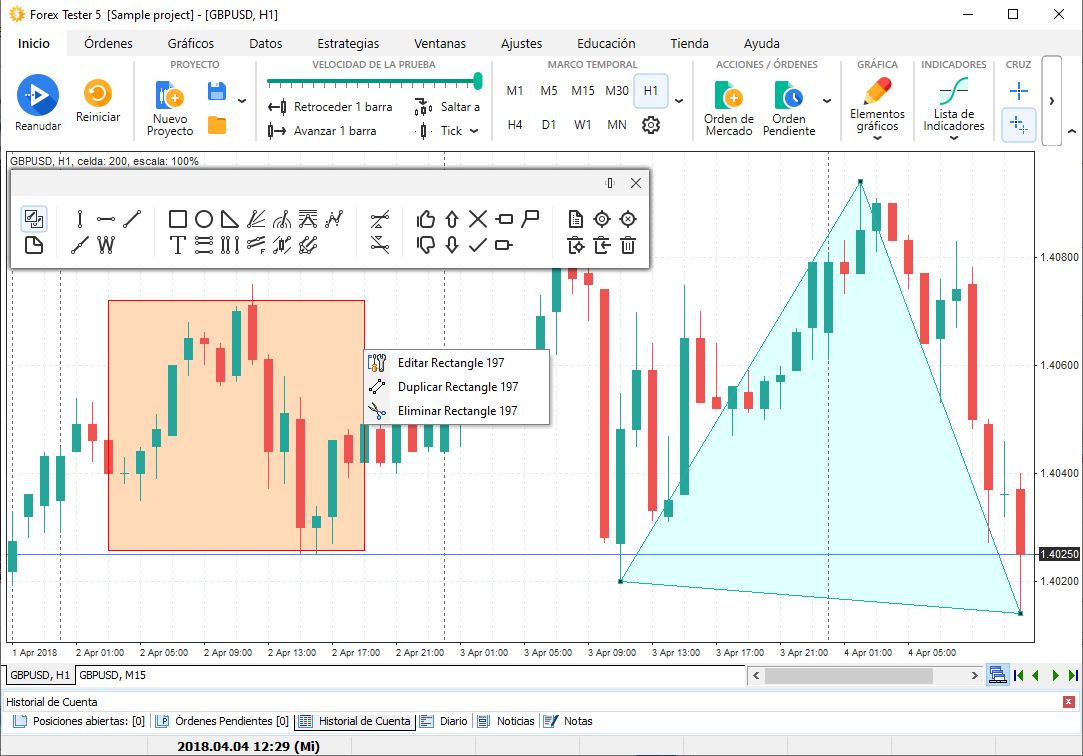
Para seleccionar la herramienta haz doble click en ella con el botón izquierdo del ratón. Verás unos puntos blancos que podrás mover para cambiar la forma y posición de la herramienta. Si pulsas el botón Suprimir del teclado, todas las herramientas seleccionadas de la gráfica serán eliminadas. Para deseleccionar la herramienta, haz doble click en ella con el botón izquierdo del ratón una vez más.
Hay teclas de acceso rápido que te pueden ayudar a gestionar las herramientas gráficas:
Ctrl + G - para seleccionar todas las herramientas de la gráfica.
Ctrl + D - para deseleccionar todas las herramientas de la gráfica.
Ctrl + Del - para eliminar la última herramienta añadida.
Ctrl + A - para eliminar todas las herramientas de la gráfica (seleccionadas o no).
Suprimir - para eliminar de la gráfica solamente las herramientas seleccionadas.
Ten en cuenta que todas las teclas de acceso rápido se pueden cambiar en el menú Herramientas → Opciones
Puedes ver estos accesos rápidos a través del menú Editar. También en este menú puedes abrir la Lista de objetos en donde verás todas las herramientas que actualmente están añadidas en una gráfica seleccionada y cambiar o eliminar cualquiera de estas herramientas.
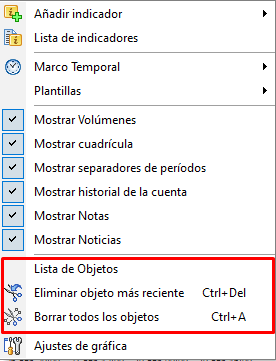
El cuadro de diálogo de la Lista de Objetos es así:
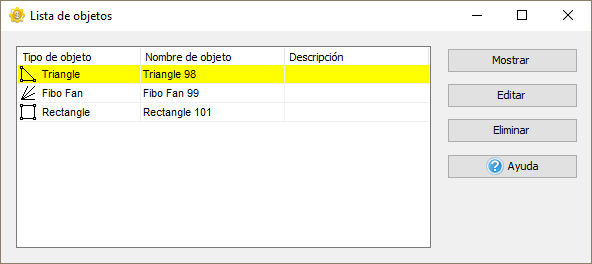
Para sincronizar las herramientas gráficas en todos los gráficos y marcos temporales del mismo par de divisas, usa el botón  en la barra de herramientas.
en la barra de herramientas.
Cuando este modo está activo, todos los nuevos objetos gráficos creados en uno de los gráficos aparecerán en todos los demás gráficos con el mismo par de divisas.
Por ejemplo, puedes agregar una línea de tendencia a un gráfico, y después de eso aparecerá en todos tus gráficos.
Las herramientas gráficas colocadas en diferentes gráficos con el mismo par de divisas se conectan de la misma manera. Si eliminas una herramienta, las otras herramientas, conectadas con esta, también se eliminarán de otros gráficos.
Herramienta de riesgo/recompensa.
La herramienta de Riesgo/Recompensa muestra la diferencia entre la pérdida total y la ganancia potencial de su Compra Venta, dependiente de las preferencias iniciales.
Podrá encontrar la herramienta en el menú de Elementos Gráficos (como también en el Panel Gráfico):
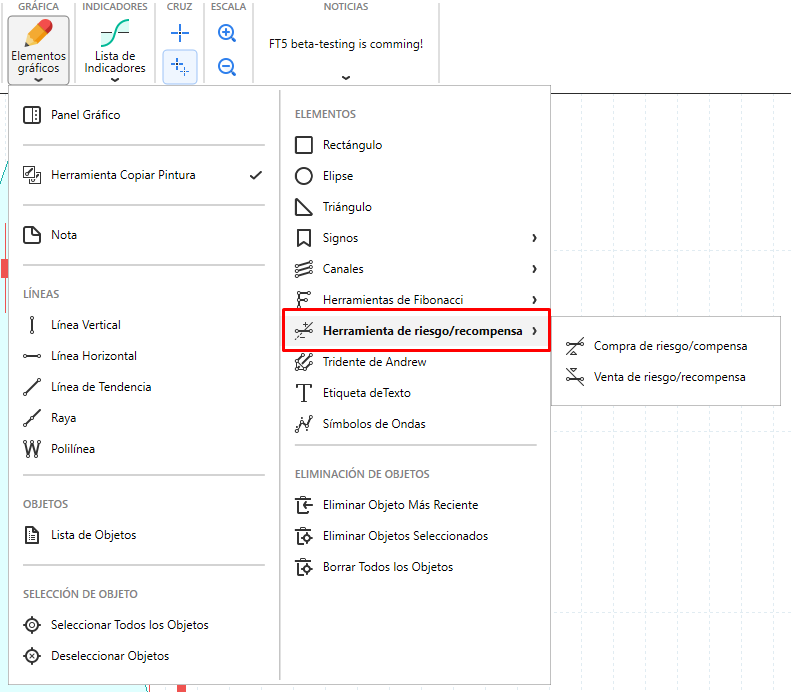
Para comenzar la herramienta de creación primero deberá seleccionar el tipo de compra venta que desee ver el Riesgo/Recompensa, y elegir entre Comprar en Riesgo/Recompensa o Vender en Riesgo/Recompensa.
Después de dar clic en el tipo necesario de Riesgo/Recompensa verá la siguiente ventana:
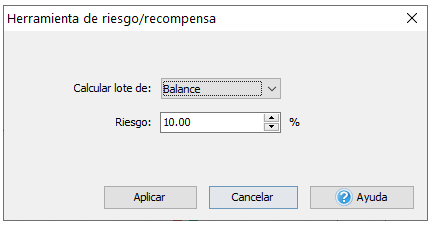
Lote (tamaño de posición) puede ser calculado basado en el Balance (por defecto), Capital o Valor Personalizado.
También, por favor, defina la cantidad a arriesgar y da clic en Aplicar para aceptar.
Selecciona el lugar en la gráfica donde la herramienta será mostrada.
La herramienta de creación le mostrará la siguiente información sobre la próxima compra venta:
- Lote (tamaño de la posición).
- El nivel de ganancia de Take
- El nivel de Stop Loss
- Rango de Riesgo/Recompensa.
- Ganancias en Dólares y puntos.
- Pérdidas en Dólares y puntos.

Por favor, ten en cuenta que podrá mover, cambiar de tamaño, de propiedades y los niveles SL/TP de la herramienta después de aplicar a la gráfica en cualquier momento que lo necesites. En este caso todos los valores serán recalculados automáticamente.
Si necesita cambiar el nivel de SL o TP, por favor, arrastra hacia abajo/arriba la esquina exterior del rectángulo apropiado.
Para cambiar algunos parámetros de la herramienta, como el nombre, estilo, riesgo para el cálculo de lote, por favor, haga clic derecho en la esquina de la figura y selecciona "Editar".
También podrá colocar la orden pendiente de esta herramienta. Sólo haga clic derecho en la esquina de la figura y selecciona "Orden pendiente" en el menú. El programa detecta automáticamente el tipo de orden pendiente y lo coloca al nivel que corresponde al precio en el campo de "Abrir a" y también llena los valores SL y TP.
 Español
Español English
English 日本語
日本語
 Enviar enlace al escritorio
Enviar enlace al escritorio